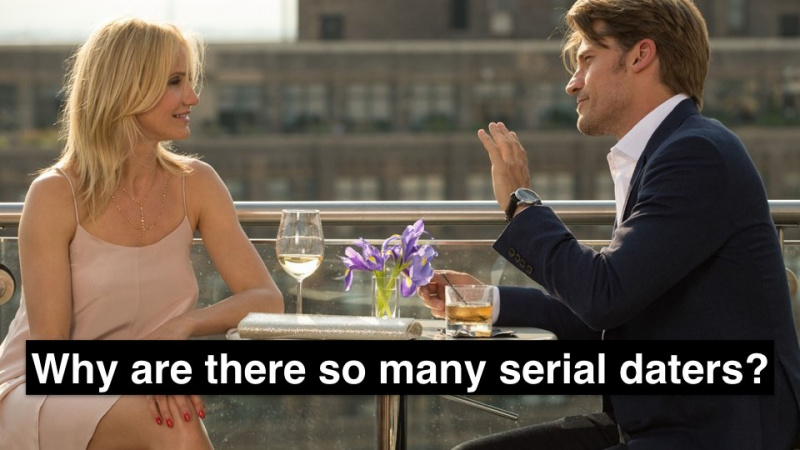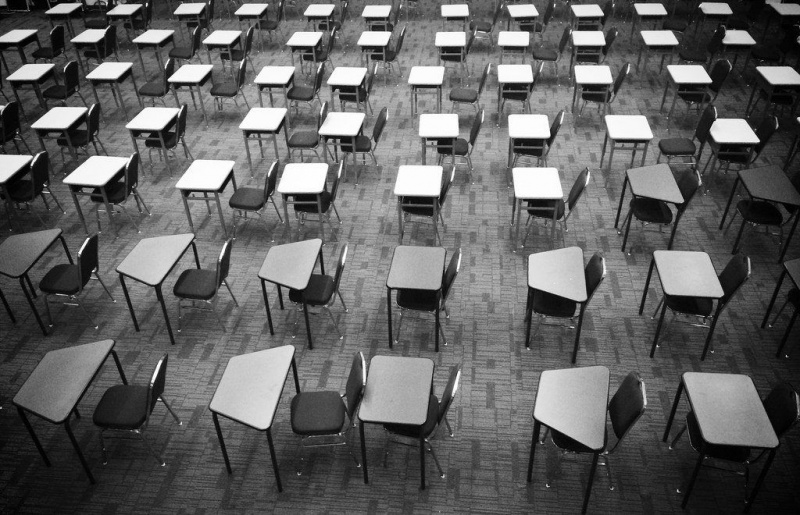టాప్ 10 Mac OS X చిట్కాలు

ఎప్పుడైనా ఎవరైనా చూడండి నిజంగా Mac మరియు OS X ను ఎలా ఉపయోగించాలో తెలుసా? కొన్నిసార్లు అవి విండోస్ని ఎలా కదిలించగలవు, చిత్రాలు కనిపిస్తాయి, అనువర్తనాలు ప్రారంభించబడతాయి మరియు అన్ని రకాల కూల్ స్టఫ్లు చేయగలవు. మరియు వారి వేళ్లు ఎప్పుడూ కీబోర్డ్ను వదిలివేసినట్లు అనిపించవు . నాకు తెలుసు అని క్లెయిమ్ చేయలేను అది చాలా మాక్ చిట్కాలు మరియు ఉపాయాలు, కానీ నేను చేయండి మీకు ఉపయోగపడే నా స్లీవ్ పైకి కొన్ని ఉపాయాలు ఉన్నాయి. వీటిలో కొన్ని చాలా సాధారణమైనవి మరియు కొన్ని కొంచెం అస్పష్టంగా ఉన్నాయి, కానీ అవన్నీ మీ మాక్ యొక్క జెడి మాస్టర్ కావడానికి మీకు ఒక అడుగు దగ్గరగా తీసుకువచ్చే గొప్ప పనిని చేస్తాయి.
అవును, పదవాన్, ఇక్కడ నా టాప్ 10 Mac OS X చిట్కాలు ఉన్నాయి:
1. స్క్రీన్ను పూరించడానికి బటన్ను గరిష్టీకరించు-క్లిక్ చేయండి
కిటికీలో ఎరుపు బటన్ దగ్గరగా ఉందని మరియు పసుపు రంగు కనిష్టీకరించబడిందని మరియు ఆకుపచ్చ రంగు గరిష్టంగా ఉందని మీకు తెలుసు, సరియైనదా? సరే, కాబట్టి మీకు కూడా అది తెలుసు కొన్ని అనువర్తనాలు (Chrome మరియు Word వంటివి) మీరు గరిష్టీకరించు బటన్ను క్లిక్ చేసినప్పుడు మొత్తం స్క్రీన్ను నింపవు. అది ఖచ్చితంగా కనుగొనబడింది అత్యంత సమయం, కానీ కొన్నిసార్లు మీరు విండోను స్క్రీన్ నింపాలని కోరుకుంటారు. తదుపరిసారి మీరు ప్రస్తుత విండోను పూరించాలనుకుంటున్నారు మొత్తం స్క్రీన్, మీరు బటన్ను క్లిక్ చేసినప్పుడు షిఫ్ట్ కీని నొక్కి ఉంచండి. పూఫ్! పెద్ద విండో!ప్రకటన
2. టెర్మినల్ ట్రిక్స్ - ప్రక్షాళన
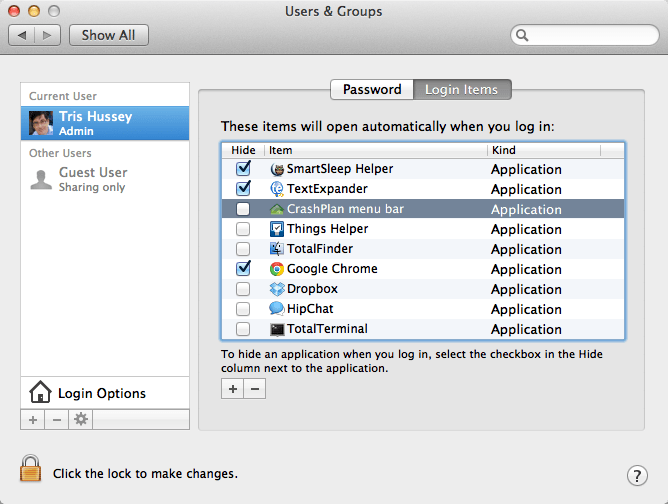
ఒకటి అవసరం మాక్ జెడి టూల్కిట్లోని సాధనాలు టెర్మినల్. ఓహ్ టెర్మినల్, అటువంటి శక్తిని మీరు పట్టుకుంటారు మొత్తం వ్యవస్థ. టెర్మినల్ ఉపయోగించడం గురించి చాలా మంది అల్పంగా ఉన్నారు. తప్పు స్థలంలో rm * అని టైప్ చేసి, వారి Mac ని తుడిచిపెట్టే ప్రజల భయానక కథలన్నీ ప్రజలపై ప్రభావం చూపుతాయి. సరే, సరిపోతుంది, కానీ ఇక్కడ ఒక సాధారణ ఆదేశం ఉంటుంది… ఇది చాలా బాగుంది. ఆదేశం ప్రక్షాళన మరియు ఇది చాలా సులభమైన పని చేస్తుంది-ఇది మీ మెషీన్లో RAM ని విముక్తి చేస్తుంది. మీ Mac నడుస్తున్నప్పుడు మరియు మీరు అనువర్తనాలను ప్రారంభిస్తున్నప్పుడు, వెబ్లో సర్ఫింగ్ చేస్తున్నప్పుడు మరియు మీ Mac లో మీరు చేసే అన్ని సాధారణ విషయాలు, అలా చేయడానికి RAM (మెమరీ) కేటాయించబడుతుంది. కొన్నిసార్లు అనువర్తనం కొంతకాలం నడుస్తున్నప్పుడు, అది ఇచ్చిన అన్ని RAM ని విడుదల చేయదు అవసరం ఇది ఇకపై. నేను ఈ చిట్కా నేర్చుకునే ముందు, RAM తక్కువగా నడుస్తుంటే నేను నా Mac ని రీబూట్ చేస్తాను (మరియు నాకు అవసరం లేని అన్ని అనువర్తనాలను నేను విడిచిపెట్టాను), కానీ ప్రక్షాళనతో… RAM ని విడుదల చేయడానికి అనువర్తనాలను బలవంతం చేస్తుంది (అవి అవసరం లేదు). మీరు చేయాల్సిందల్లా మీ యుటిలిటీస్ ఫోల్డర్ నుండి టెర్మినల్ ను లాంచ్ చేసి, ప్రాంప్ట్ వద్ద ప్రక్షాళన (కోట్స్ లేవు) అని టైప్ చేసి రిటర్న్ నొక్కండి. ఇది 100% సురక్షితం మరియు కొంత RAM ని తిరిగి పొందవచ్చు. నేను కొన్ని మెగ్స్ కొన్ని ర్యామ్ల నుండి కొన్ని సెకన్లలో జంట గిగ్స్ వరకు వెళ్ళాను! ( ముఖ్యమైనది: ప్రక్షాళన నడుస్తున్నప్పుడు మీ Mac ఒక నిమిషం స్పందించదు. చింతించకండి! ఇది సాధారణమైనది మరియు సరే!)
3. కమాండ్-స్పేస్తో స్పాట్లైట్ను ప్రారంభించండి
ఏదైనా వెతుకుతున్నారా? స్పాట్లైట్ మీకు ఫైళ్లు, ఇమెయిళ్ళు, పదాలు వెతకడం, అనువర్తనాలను కూడా త్వరగా కనుగొనడంలో సహాయపడుతుందని మీకు తెలుసు… కానీ కమాండ్-స్పేస్పై శీఘ్రంగా నొక్కడం వల్ల మీరు టైప్ చేయడం ప్రారంభించడానికి మెనుబార్లో స్పాట్లైట్ తెరుస్తుందని మీకు తెలుసా? మీరు త్వరగా కమాండ్-స్పేస్ టైప్ చేసి, సఫారి లాంటిది తిరిగి వచ్చి సఫారిని ప్రారంభించండి… మరియు మీ వేళ్లు మౌస్ను కూడా తాకలేదు! దానిని 11 వరకు మార్చాలనుకుంటున్నారా? అప్పుడు మాక్ యాప్ స్టోర్ నుండి ఆల్ఫ్రెడ్ను ఉచితంగా డౌన్లోడ్ చేసుకోండి మరియు ఇవన్నీ మరియు మరిన్ని చేయండి! మీరు ఒకసారి, నా 10 అద్భుత ఆల్ఫ్రెడ్ చిట్కాలను మర్చిపోవద్దు!
4. అనువర్తనంలో తెరవడానికి ఫైల్లను డాక్లోకి వదలండి
చిత్రాలను తెరవడానికి ప్రివ్యూను నా డిఫాల్ట్ అనువర్తనంగా ఉంచాలనుకుంటున్నాను. నాకు దేనినైనా శీఘ్రంగా పరిశీలించాల్సిన అవసరం వచ్చినప్పుడు (లేదా చిత్రాన్ని త్వరగా పరిమాణం మార్చాల్సిన అవసరం ఉంది) ప్రివ్యూ చాలా వేగంగా మరియు సులభం, కానీ నేను కోరుకున్నప్పుడు సవరించండి నేను ఎకార్న్ ఉపయోగించే చిత్రం. కాబట్టి ఎకార్న్లో చిత్రాన్ని ఎలా తెరవగలను? మీరు ఆలోచిస్తున్నారు, ఎకార్న్ ప్రారంభించండి, ఫైల్ మెనూకు వెళ్లండి… వద్దు, సులభం. నా డాక్లో ఎప్పటికప్పుడు ఎకార్న్ ఉంది, కాబట్టి నేను చేయాల్సిందల్లా ఇమేజ్ ఫైల్ను ఐకాన్పైకి లాగండి మరియు… ఎకార్న్ లాంచ్ చేస్తుంది (లేదా ముందుకి వస్తుంది) మరియు చిత్రం తెరవబడుతుంది! ఈ ట్రిక్ అన్ని అనువర్తనాలతో పనిచేస్తుంది మరియు మీకు టన్ను సమయం ఆదా చేస్తుంది.ప్రకటన
5. అనుకూల అనువర్తన స్టాక్లు

నా డాక్ చాలా చిందరవందరగా ఉంది. నాకు అవసరమైన చాలా అనువర్తనాలు, కానీ నేను వాటిని తరచుగా ఉపయోగించలేదని మీకు తెలుసు. నేను వారి కోసం కస్టమ్ యాప్ స్టాక్ చేసాను. ఇది బహుళ-దశల ప్రక్రియ:
- ఎక్కడో ఒక ఫోల్డర్ను తయారు చేయండి (నేను దీన్ని సిస్టమ్-వైడ్ అప్లికేషన్స్ ఫోల్డర్ కంటే భిన్నమైన ~ / అప్లికేషన్స్లో చేసాను (ఈ డైరెక్టరీలపై మరింత చిట్కా 7 చూడండి).
- మీ అనువర్తనాల ఫోల్డర్ను మరొక ఫైండర్ విండోలో తెరవండి.
- మీరు తయారు చేయబోతున్నారు మారుపేర్లు మీ నిజమైనది ఈ దశలో అనువర్తనాలు. ఆదేశం మరియు ఎంపికను నొక్కి ఉంచండి మరియు మీకు త్వరగా ప్రాప్యత చేయదలిచిన అనువర్తనాన్ని లాగండి మరియు మీరు చేసిన ఫోల్డర్లో వదలండి.
- మీకు కావలసినన్ని అనువర్తనాల కోసం రిపీట్ చేయండి
- అన్ని మారుపేర్లతో ఫోల్డర్ను మీ డాక్ యొక్క కుడి వైపున, ట్రాష్ యొక్క ఎడమ వైపుకు లాగండి.
- ఆనందించండి! అంతే. ఫోల్డర్ మీ అన్ని అనువర్తనాలకు మారుపేర్లను కలిగి ఉంటుంది!
6. మెనూ బార్ నుండి చిహ్నాలను తొలగించండి
మా మెనూ బార్లో చిహ్నాలు ఉండాలని మేము ఇష్టపడుతున్నామని నాకు తెలుసు, కాని కొన్నిసార్లు అది కొంచెం రద్దీగా ఉంటుంది. కోసం కొన్ని మీ మెనూ బార్లోని చిహ్నాలు (ఎక్కువగా సిస్టమ్కు సంబంధించినవి), కమాండ్ కీని నొక్కి ఉంచండి, చిహ్నాన్ని క్లిక్ చేసి మెను బార్ నుండి లాగండి! రండి, మీకు నిజంగా వాల్యూమ్ / స్పీకర్ చిహ్నం అవసరం లేదా?
7. మీ లైబ్రరీ ఫోల్డర్కు వెళ్లండి
మీ లైబ్రరీ ఫోల్డర్ను మీ నుండి దాచడం సింహం యొక్క మెరుగుదలలలో ఒకటి. సరే, నాకు అర్థమైంది. మీరు మీ లైబ్రరీలో చాలా తరచుగా మాట్లాడవలసిన అవసరం లేదు, కానీ హే కొన్నిసార్లు మీరు చేయండి . కొన్నిసార్లు మీరు మొండి పట్టుదలగల ఫైళ్ళను లేదా ఏదైనా శుభ్రం చేయాలి. మీ లైబ్రరీ ఫోల్డర్కు చేరుకోవడానికి సులభమైన మార్గం ఇక్కడ ఉంది (మరియు చిట్కా 5 నుండి అనువర్తనాల ఫోల్డర్ కూడా). ఫైండర్ యాక్టివ్ హిట్ కమాండ్-షిఫ్ట్-జితో మీకు ఫోల్డర్కు వెళ్లండి: విండో. ~ / లైబ్రరీ / (కోట్స్ లేవు) ఉంచండి మరియు సరే క్లిక్ చేయండి. అంతే. చిట్కా ఐదు ఉపయోగం కోసం Applications / అప్లికేషన్స్ / బదులుగా.ప్రకటన
8. సైడ్బార్ను కనుగొంటుంది
మేము ఫైండర్ గురించి మాట్లాడుతున్నాము కాబట్టి, మీ ఫైండర్ విండోస్ యొక్క ఎడమ వైపున ఉన్న ఫోల్డర్లు మరియు ఐటెమ్లన్నింటినీ మీరు గమనించారని నేను ఖచ్చితంగా అనుకుంటున్నాను (ఫైండర్కు వెళ్లి వీక్షణ మెను నుండి వెళ్లి టూల్బార్ చూపించు ఎంచుకోండి). మీరు అక్కడ మీ స్వంత ఫోల్డర్లను జోడించవచ్చని మీకు తెలుసా? అవును, ఏదైనా ఫోల్డర్ను ప్రక్కకు లాగండి, అంతే. ఇప్పుడు చల్లని భాగం మీకు ఇప్పుడు ఆ ఫోల్డర్కు ఒక-క్లిక్ ప్రాప్యత మాత్రమే కాదు, కానీ మీరు ఆ ఫోల్డర్లోకి వదలే ఏదైనా కాపీ చేయబడుతుంది లేదా అక్కడకు తరలించబడుతుంది! బాగుంది!
9. స్క్రీన్ షాట్ తీసుకోండి
మీ స్క్రీన్పై ఏదైనా స్క్రీన్షాట్ తీసుకోవాల్సిన అవసరం ఉందా? బహుశా ఇది లోపం కావచ్చు, బహుశా ఇది గ్రాఫిక్ మాత్రమే కావచ్చు, కానీ మీకు ఇది అవసరం… కానీ ఎలా? సులభం. కమాండ్-షిఫ్ట్ -3 మొత్తం స్క్రీన్ యొక్క చిత్రాన్ని తీసుకుంటుంది మరియు కమాండ్-షిఫ్ట్ -4 మిమ్మల్ని ఎంచుకోవడానికి అనుమతిస్తుంది భాగం స్క్రీన్ లేదా విండో. మీరు విషయాలను పెంచుకోవాలనుకుంటే, డౌన్లోడ్ చేయండి స్కిచ్ ఉచితంగా మరియు మీ స్క్రీన్షాట్లను కొన్ని నోచ్లను క్రాంక్ చేయండి.
10. ప్రారంభంలో ప్రారంభించే అనువర్తనాలను నియంత్రించండి

కొంతకాలం తర్వాత మీ Mac ప్రారంభం కావడానికి ఎక్కువ సమయం తీసుకుంటుందని మీకు తెలుసు. ఓహ్ మీరు డెస్క్టాప్ సరేనని చూస్తారు, కానీ అనువర్తనం లోడ్ అయిన తర్వాత అనువర్తనం. దీనిపై మీకు నియంత్రణ ఉంది. సిస్టమ్ ప్రాధాన్యతలు -> వినియోగదారులు మరియు సమూహాలకు వెళ్లండి. అప్పుడు లాగిన్ ఐటమ్స్ బటన్ కోసం చూడండి. అవును, అవి నా కోసం ప్రారంభించే అన్ని అనువర్తనాలు. నేను ఒక అనువర్తనం లేదా మరొక అనువర్తనం ప్రారంభమయ్యే వరకు వేచి ఉంటే, నేను జాబితా నుండి అనువర్తనాన్ని ఎంచుకుని - క్లిక్ చేయండి. పోయింది! వేగంగా ఇక్కడ నేను వచ్చాను!ప్రకటన
ఇవి నా స్లీవ్ను కలిగి ఉన్న కొన్ని ఉపాయాలు. సంవత్సరాలుగా మీరు ఎంచుకున్న కొన్ని మీ వద్ద ఉన్నాయని నేను ఖచ్చితంగా అనుకుంటున్నాను, కాబట్టి…
మీకు ఇష్టమైన OS X చిట్కాలు ఏమిటి? దిగువ వ్యాఖ్యలలో వాటిని భాగస్వామ్యం చేయండి.
(ఫోటో క్రెడిట్: Mac కీబోర్డ్లో ప్రశ్న గుర్తు షట్టర్స్టాక్ ద్వారా)